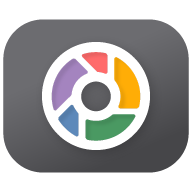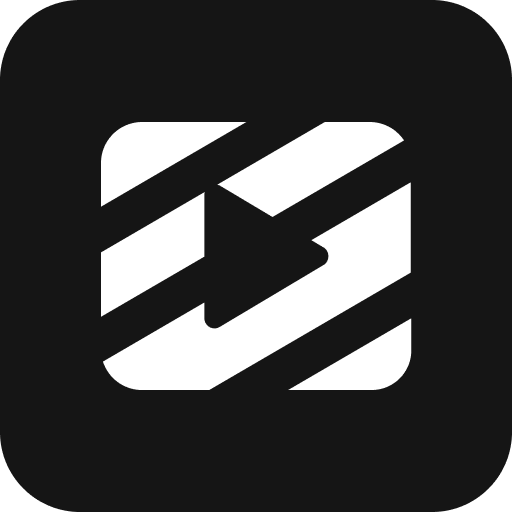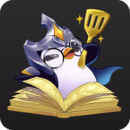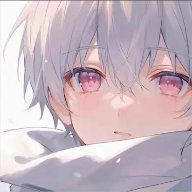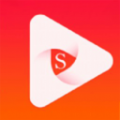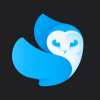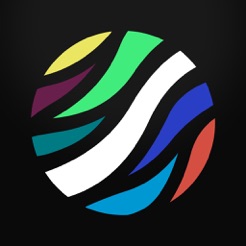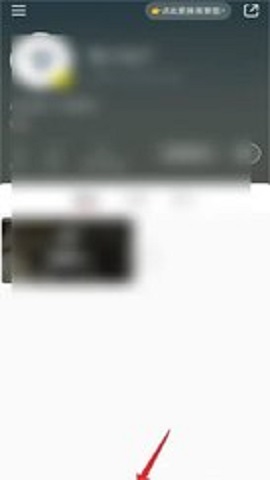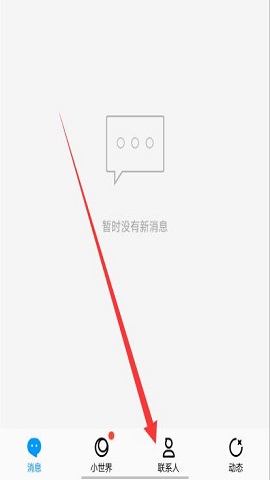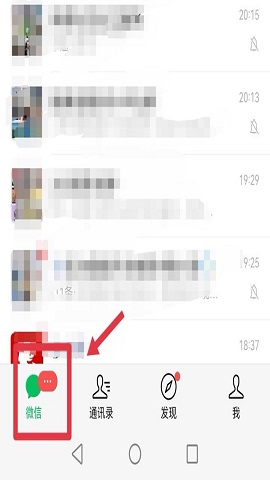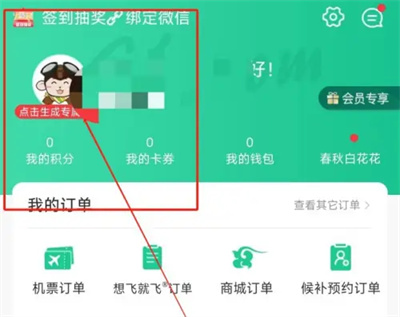同类软件
-

procreate游戏 拍摄美化 / 29.75M
-

-

-

-
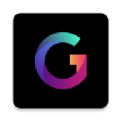
Gradient最新版本 拍摄美化 / 297.40M
精品推荐
本类排行
- 1 下载
- 2 下载
- 3 下载
- 4 Gradient最新版本
- 5 美易修图最新版
- 6 捏脸研究所正版
- 7 YY运营助手正版
- 8 procreate游戏
- 9 picasa苹果版
- 10 Lightleap正版
详情介绍
picasa是一款非常强大的照片管理软件,可以帮助用户快速管理和分享自己的照片。轻松进行编辑照片,添加各种美颜效果,背景特效等等,照片拥有更好的场景效果,让你照片更加精致唯美。还可以让你分享喜欢的照片,不管什么类型都可以,与其他人进行分享。这个软件支持在线和离线,在线可以分享照片,离线除了不能够分享功能外,其他功能一切正常使用。
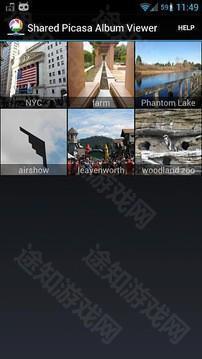
picasa软件特点
强大的功能设计,丰富的功能应用,让你轻松使用软件。
这个工具强大无比,可以帮助你轻松处理各种图片。
通过编辑功能,来添加各种不同的特效,让图片变得更加精致。

picasa软件亮点
可以自由上传照片,轻松管理自己的相册。
庞大的素材资源库,什么类型的素材都有。
使用素材都是免费,不需要花钱充值购买。

picasa软件优势
■ Chromecast
支持Chromecast,可轻松将您的照片、视频和音乐流媒体到电视大屏幕上,让您与家人和朋友共同分享快乐时刻。
■ 下载网络相簿,视频
支持下载网络相册和视频,让您轻松保存和欣赏珍贵的图片和视频资料。
■ Picasa网络相簿管理
Picasa提供了网络相册管理功能,让您轻松整理和编辑您的相册。您可以在网络相册中添加、删除、重命名、移动、旋转、调整大小等操作,并支持多种图片格式。
■ 照片编辑器(特效,红眼,对比度,…)
Picasa提供了一个功能强大的照片编辑器,您可以使用它来编辑您的照片,添加特效、红眼修正、对比度调整等功能,让您的照片更加出色。
■ 上传照片视频到Picasa
支持上传照片和视频到Picasa,您可以轻松地与家人和朋友分享您的美好时刻。Picasa支持批量上传和自动上传功能,让您轻松管理您的相册和视频。
■ 上传前调整照片大小
Picasa支持在上传前调整照片大小,让您轻松上传高质量的照片到Picasa中。
■ Picasa特色和公开的照片
Picasa提供了多种特色照片效果和模板,您可以使用它们来制作独特的照片效果。此外,Picasa还支持公开的照片共享功能,您可以与家人和朋友共享您的相册和视频。
■ 屏幕锁
Picasa支持屏幕锁功能,您可以设置密码来保护您的隐私。
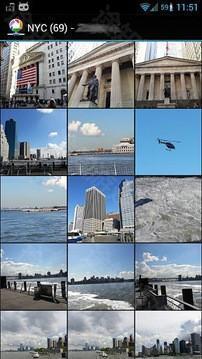
Picasa软件使用说明
一、图片哪里去了?
这可能是由3个原因造成的:
1、可能图片大小小于250*250像素。Picasa默认不显示小于这个尺寸的图片,所以有时你会发现无论如何都找不到这些图片。要让这些图片显示出现只需点击【查看】,勾选“显示小图片”。
2、可能是Picasa不支持图片的格式,或你没有勾选Picasa显示某种格式的图片。你可以在【工具】-【选项】-【文件类型】里选择显示的格式。
3、可能是你的图片不在Picasa扫描的范围。你可以在【工具】-【文件夹管理器】里进行设置picasa要扫描的文件夹。
二、批量重命名
选中所有要重命名的图片,按下F2即可。
三、Picasa不搜索隐藏文件(夹)
标题已经说明一切了。所有包含隐藏属性的文件或文件夹Picasa都不会扫描的。所以,你不用害怕你的艳照被Picasa暴露。
四、查看所有有头像的照片
Picasa 3增加了一种新的过滤模式:显示所有有“头像”的照片。
根据我的尝试,这个功能不会将没有头像的照片当作有头像,但反之不然。
五、替换Windows图片浏览器
以往我一直不愿意用google picasa替代Windows的默认图片查看器,因为google picasa启动速度远没有Windows图片浏览器来得快。
但Picasa 3增加了一个很有用的功能:简易照片查看器。功能和效率比Windows自带的要强大一些。你可以在【工具】-【配置照片查看器】里设置将其替换Windows图片查看器。
六、导出为Html网页
要想将图片分享给其他人,除了上传到相册或发邮件外,你还可以将其制作成网页。
Picasa提供这样的功能,选中某个文件夹后,右击你会发现有一个“导出为html页面”的选项,点击后进行相关设置picasa就会给你制作一个效率更高的照片分享网页。
七、直接在搜索框输入图片路径
google picasa的搜索框除了可以搜索照片名称之外,你还可以直接输入图片路径查看图片。
八、不要每次都扫描所有文件夹
每次google picasa启动硬盘总是要响上一段时间?因为Picasa在索引图片信息。
事实上你不需要Picasa监控你整个硬盘,关键的一两个目录就足够了。
比如你一般将图片放在My Pictures里,你可以在【工具】-【文件夹管理器】里将这个文件夹设置为“总是扫描”,其它目录全部设置为不扫描或仅扫描一次。
九、制作拼贴画
选中一些图片后,你可以点击【制作】-【图片拼贴】,然后进行相关设置你就可以制作一副漂亮的拼贴画了。
十、Picasa图片扫描设置
1、设定要扫描的文件
2、设定扫描路径
Picasa每次启动时,会自动扫描指定文件夹,启动后界面如下:
十一、添加新照片:
您可以使用 Picasa 将新照片和视频从照相机、CD/DVD、存储卡、带有拍摄功能的手机等位置导入到扫描过的文件夹。方法如下:
1、将照相机(或储存卡、CD/DVD、扫描仪等)连接至您的计算机。
2、在 Picasa 中,点击导入按钮。
3、“导入来源”:选择新照片的来源(如您的照相机)。您的照片将根据拍摄时间分组予以显示。
4、“导入目标”:确定您希望将照片保存在计算机的哪个位置。如果您选择“拍摄日期”作为文件夹标题,那么您的照片就会按日期保存在单独的文件夹中。
5、如果您要从照相机或存储卡中导入,则会在“复制之后”部分看到以下选项:
6、将图片保留在存储卡上:不从照相机和存储卡中删除任何内容。
7、只删除复制的照片:仅删除导入的图片。
8、删除卡上的所有内容:删除照相机或存储卡上找到的所有图片。
9、选择您要导入的特定照片。可通过以下几种方式来选择多张照片:
10、拖拽选中:只需点击并拖动鼠标将多张照片覆盖住即可将其选中。
11、在您选择多张照片时,按住 Ctrl 键 (Windows) 或 Command 键(苹果机)。
12、点击时钟图标 可选择在某个特定的时间段拍摄的所有照片。
13、点击导入选中的项目或点击全部导入可导入所有显示的照片。
应用截图
猜您喜欢
相关文章
- 资讯